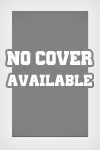eclipse-java-indigo-win32 NimSpeeDseeders: 0
leechers: 0
eclipse-java-indigo-win32 NimSpeeD (Size: 155.26 MB)
Description
Install Eclipse
There is no installer (executable program) used to install Eclipse. The process described below involves unarchiving (unzipping) a directory tree of files and placing it in an appropriate location on your hard disk. It is very strongly recommended that you locate the eclipse directory at the root of your computer's hard drive; or, minimally, on a directory path with no spaces in its name (e.g., C:mystuffeclipse. It is worth noting that Eclipse does not write entries to the Windows registry; therefore, you can simply delete (or move) the installed files, shortcuts, and/or the workspace: there is no executable uninstaller either. Unzip (or copy/unjar/check-out) the software (e.g., the downloaded file eclipse-jee-europa-win32.zip) into an appropriate location on your hard disk (e.g., C:eclipse). These instructions are written assuming that you are running eclipse from C:eclipse; if you are using a different path, adjust accordingly. Once the unzipped (copied/unjarred/checked-out) files are located on your filesystem, get started using Eclipse: Run Eclipse by running C:eclipseeclipse.exe The first time you run Eclipse, you will be prompted to identify a location for your Eclipse workspace. This is where local copies of your projects (files you check in and/or out of code repositories) will live on your file system. Do not create the workspace in a directory path that has spaces in it - i.e., not in the default C:Documents and Settings... directory presented by default on the first startup of Eclipse. Instead, it is recommended that your workspace be located at the root of your machine's hard disk, e.g., C:workspace. It is advisable to pass JVM arguments to Eclipse at startup to reserve a larger memory space for the IDE than the default. To, specify recommended JVM arguments, create a shortcut (probably on your desktop) with the following target (modified if you're using different directories): C:eclipseeclipse.exe -jvmargs -Xms128m -Xmx512m -XX:MaxPermSize=128m [Alternately, you can specify these arguments in eclipse.ini, located in the same directory as the Eclipse executable (e.g., C:eclipseeclipse.ini). The contents of eclipse.ini would be: -jvmargs -Xms128m -Xmx512m -XX:MaxPermSize=128m ] Warning: If you have multiple installations of Java on your machine, and if the JVM that occurs first in your PATH environment variable is not one in which Eclipse can run, you will see an error on attempted startup. The error will look something like this: Incompatible JVM - Version [###] of the JVM is not suitable for this product ... Should this occur, the optimal solution is to change your PATH so that Eclipse finds a usable JVM. If that is not possible, you can specify which JVM Eclipse uses with the -vm runtime parameter. Building on the example above, the shortcut target used to start eclipse might look, in that case, like this (but all on one line): C:eclipseeclipse.exe -vm C:jdk1.5.0_12jrebinjava.exe -jvmargs -Xms128m -Xmx512m -XX:MaxPermSize=128m However, this will cause an extra command-window to open on Eclipse startup, and is not an elegant solution. Sharing Widget |